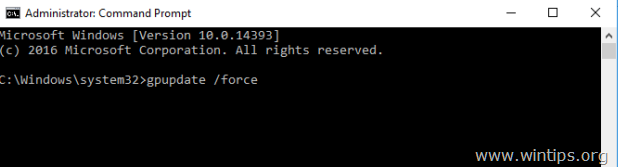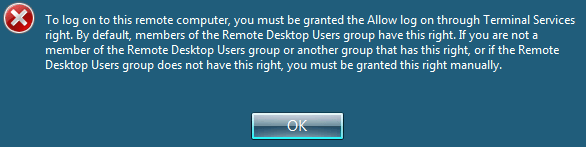
1. Open Group Policy Editor. To do that. In RUN Type gpedit.msc and press Enter.
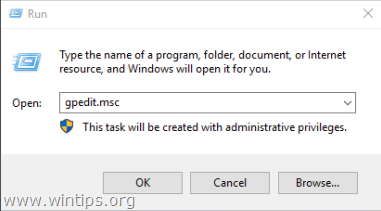
2. In Group Policy Editor navigate to: Computer Configuration > Windows Settings > Security Settings > Local Policies > User Rights Assignment.
3. At the right Pane: double click at Allow log on through Remote Desktop Services.
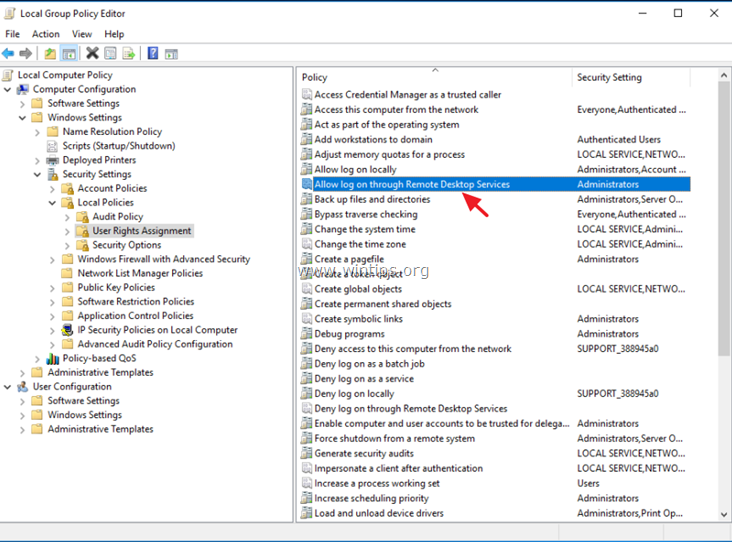
4. Click Add User or Group.
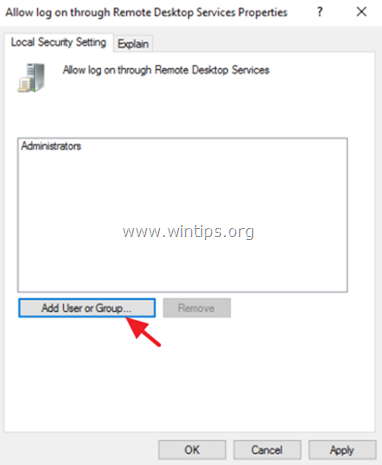
5. Type remote and then click Check Names.
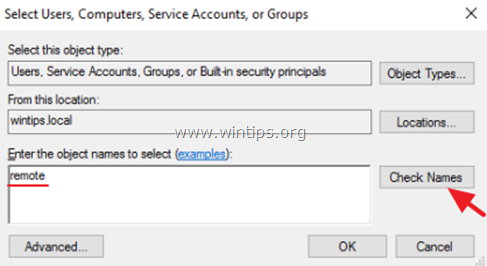
6. Select the Remote Desktop Users and click OK.
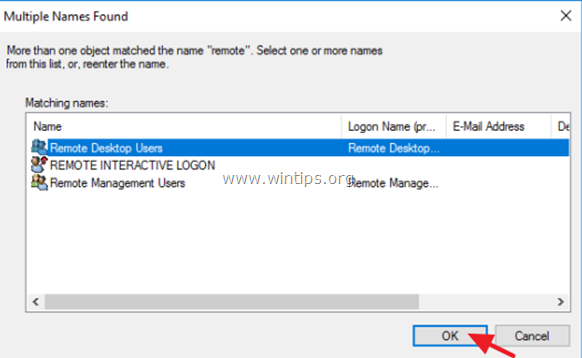
7. Click OK at ‘Select users, computers…’ window.
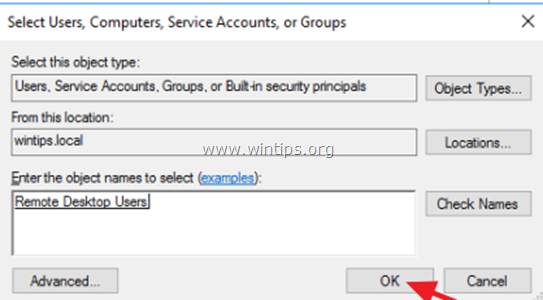
8. Finally click OK again and close Group Policy Editor.
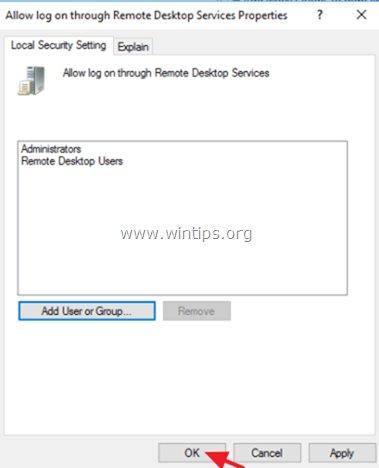
9. Now try to connect from the remote desktop client. The remote sign-in problem should solved now. *
* Notes:
1. If you still have sign in problems then restart the RDS server or just open command prompt as administrator and type the following command to apply the new group policy settings (without restart) :
- gpupdate /force