When configuring a new RDS farm node on Windows Server 2022/2019/2016/2012 R2, you may see the following tray warning pop-up:

Check the Licensing Settings on the Remote Desktop Server
To diagnose the problem, run the Remote Desktop Licensing Diagnoser tool (lsdiag.msc, or Administrative Tools -> Remote Desktop Services -> RD Licensing Diagnoser). The tool should display the following error:
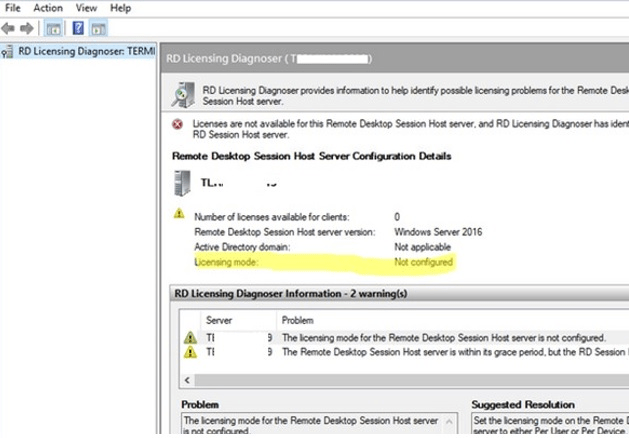
Set the Remote Desktop licensing mode via GPO
To configure the license server settings on the RDS host, you must use the domain GPO management console (gpmc.msc) or the local Group Policy editor (gpedit.msc).
On a standalone RDSH host (in a domain and workgroup), it’s easiest to use local policy. Go to Computer Configuration -> Administrative Templates -> Windows Components -> Remote Desktop Services -> Remote Desktop Session Host -> Licensing.
We need two GPO options:
- Use the specified Remote Desktop license servers – enable the policy and specify the RDS license server addresses. If the RD license server is running on the same host, type 127.0.0.1 You can specify the addresses of multiple hosts with the RDS Licensing role separated by commas; Policy – Use the specified Remote Desktop license servers
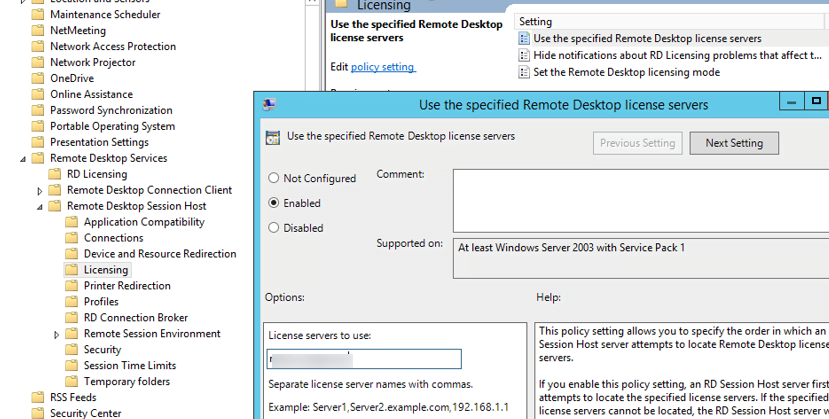
2. Set the Remote Desktop licensing mode – select the licensing mode. In our case, it is Per User.
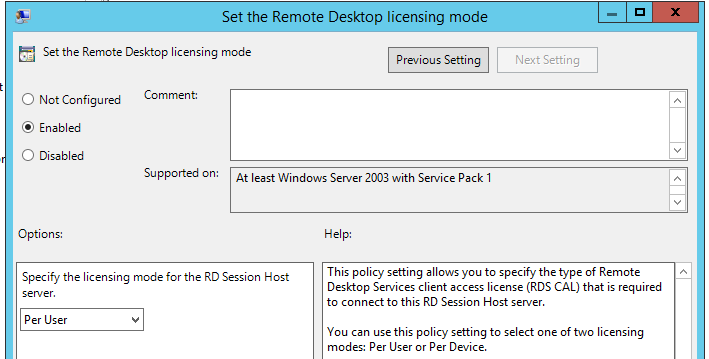
Once you have made the changes, restart your RDSH server. Then open the RDS Licensing Diagnoser console. If you have configured everything correctly, you should see the number of licenses available for clients and the licensing mode you have set (Licensing mode: Per device).
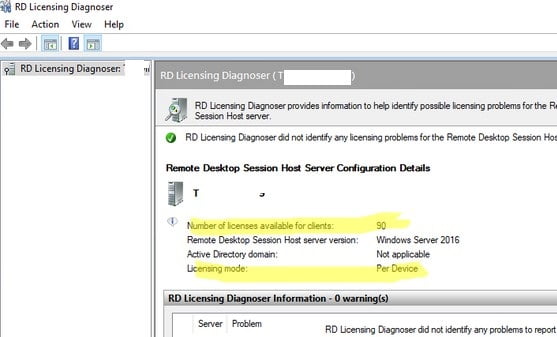
You must first upgrade the version of Windows Server on the license server or deploy a new RD License host. A newer version of Windows Server (for example, WS 2022) has support for RDS CALs for all previous versions of Windows Server.
